

- #On screen reader for chrome full#
- #On screen reader for chrome code#
- #On screen reader for chrome trial#
You can still activate Sticky Mode by pressing the SEARCH key twice quickly. The ChromeVox key, which was SHIFT + SEARCH in ChromeVox Classic, has been replaced by the SEARCH key alone. Keyboard commands in ChromeVox Next are similar but not the same as those found in ChromeVox Classic. Most take the form of a thump sound, similar to the sound that is played for links, simply at varying pitches.
#On screen reader for chrome trial#
A guide to these sounds does not exist so you must learn them through trial and error. When pages load, a constant clock-like ticking sound is played that tapers off in volume until it falls silent when the page is finished loading. One notable difference is that links now produce a sharp thump, similar to that of a struck drum, instead of the soft tone that was used for links in ChromeVox Classic. These have all changed in ChromeVox Next. New Earcons in ChromeVox NextĬhromeVox Classic has always contained earcons, sounds that are played to alert the user to various elements and events. Because of this change, if you use Sticky Mode (which allows access to ChromeVox commands without the need to press the Search key with each combination), you must turn it off when entering text into an edit field or else you will begin triggering ChromeVox commands. This means that ChromeVox commands such as those used to navigate by headings or links are available outside of a webpage but that basic navigation-such as by objects, lines, or words-is also available so that it is possible to navigate areas such as the visual buttons for Back, Forward, and Reload using these basic navigation elements where before they were only available when navigating a webpage. The main consequence of this change is that ChromeVox Next commands work outside webpages, in areas where the screen reader had previously struggled, like the Files app. ChromeVox Next has been designed as a separate application so that it can better operate throughout the operating system. In addition, through my use of ChromeVox I found that the screen reader would often lag on some large pages and those with many refreshing ads.
#On screen reader for chrome full#
One major issue with this method was that the full capabilities of the screen reader were not available when the user was doing something other than viewing a webpage. This allowed ChromeVox to provide access to pages but caused some issues.

#On screen reader for chrome code#
In the Classic version, ChromeVox injected code into the page to read it. Essential Differences Between ChromeVox Classic and ChromeVox Next
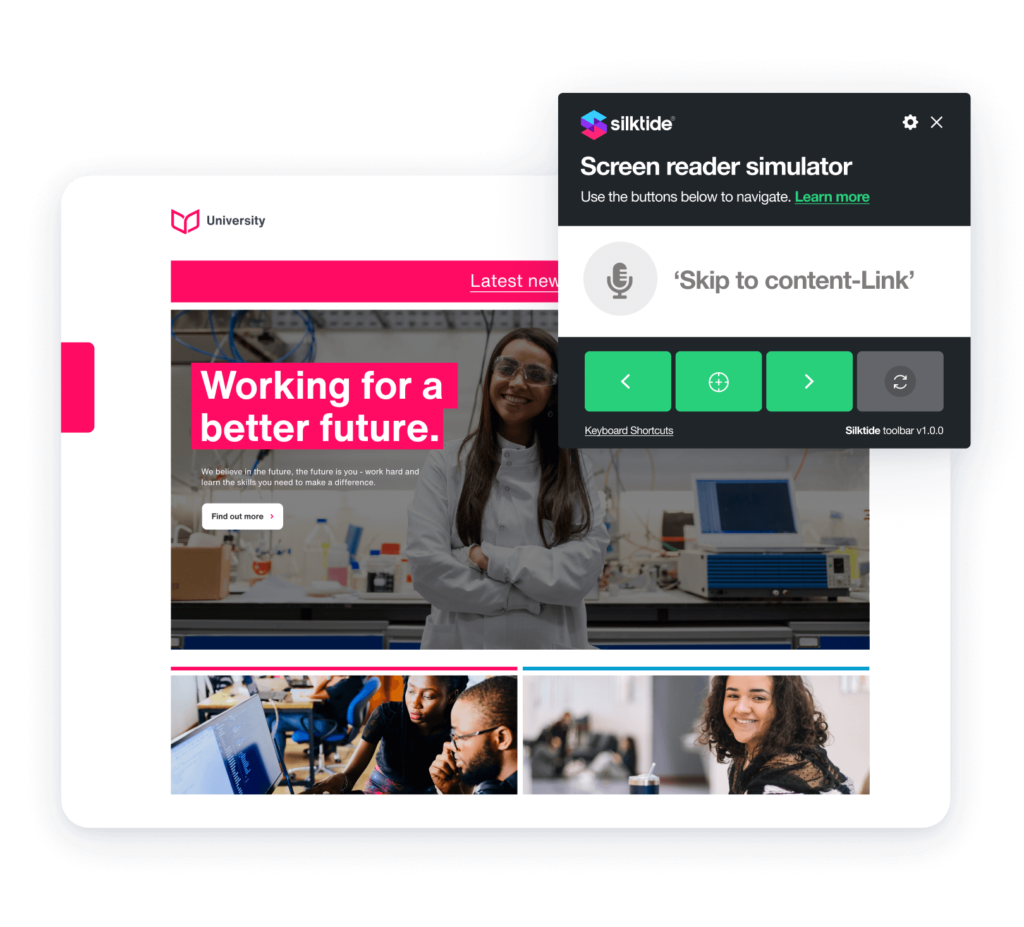
To return to ChromeVox Classic, press SEARCH+Q ChromeVox will state "Next" or "Classic" to alert you to the version that you have activated. ChromeVox Next is available natively on Chromebooks that run modern versions of the operating system.Īfter activating ChromeVox Classic with the command CTRL+ALT+Z, you can press the combination SEARCH+SHIFT+Q and then press Q again to activate ChromeVox Next.
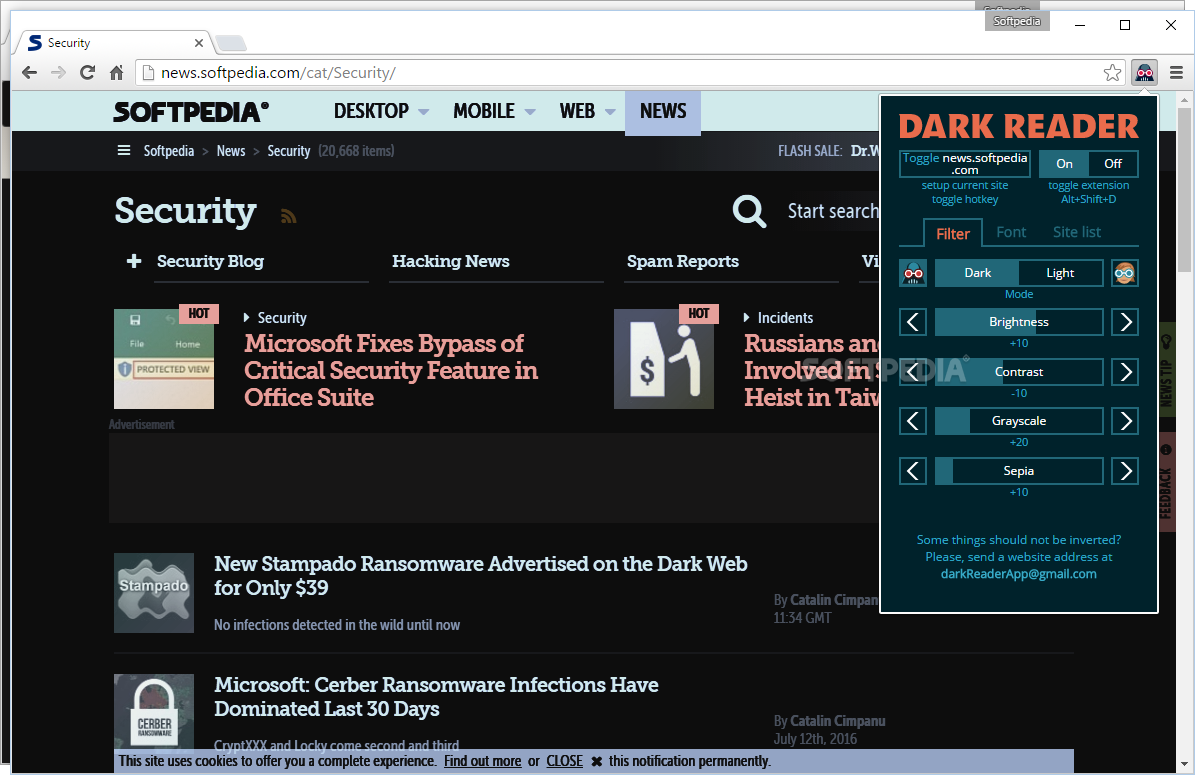
116 released August 3rd, 2016 on the Stable Channel. For this review, I used an Asus C201 Chromebook with ChromeOS version. In this article, I will detail the differences between the original version of ChromeVox (dubbed ChromeVox Classic) and ChromeVox Next, as well as describe how the beta version of ChromeVox Next performs in comparison to its predecessor. Though it is still in beta, ChromeVox Next may be useful for Chromebook users. For a number of months, a beta version of ChromeVox Next has been available for users of the stable channel of ChromeOS. Google has been in the process of overhauling the screen reader, the upcoming version of which they have dubbed ChromeVox Next. In the January 2016 issue of AccessWorld we reviewed a Chromebook and its built in screen reader, ChromeVox.


 0 kommentar(er)
0 kommentar(er)
